win10下方任务栏频繁卡死怎么办? win10任务栏假死的解决方法是什么?
win10下方任务栏频繁卡死怎么办?

方法一:
1、首先可以确定,新版Win10引起卡顿的原因就是任务栏右键菜单里的“资讯与兴趣”,我们只需要点击左下角的开始,输入“编辑组策略"之后回车。若弹窗点击“是”。
2、计算机配置—管理模板—Windows组件—资讯与兴趣。
3、再双击右侧的“在任务栏上启用资讯和兴趣”,在弹出的窗口里选择已禁用,最后点击确定即可解决。
方法二:
1、最简单的就是先重启电脑。按下【ctrl+shfit+esc】打开任务管理器,点击【文件】-【运行新任务】,勾选【以系统管理权限创建此任务】,在框中输入:cmd点击确定。
2、在CMD里输入shutdown -r -t 5(5秒后重启计算机),回车。重启电脑后,自己就好了。
方法三:
按键盘组合键“Ctrl+Alt+Del”打开“任务管理器”,切换到“进程”选项卡,选中“Windows资源管理器”项,点击“重新启动”按钮。待“Windows资源管理器”重启完成后,再尝试右击任务栏。
方法四:
1、同时按住win+X打开隐藏菜单,点击“Windows Powershell(管理员)” 。
2、随后,输入并执行以下代码【Get-AppXPackage -AllUsers | Foreach {Add-AppxPackage -DisableDevelopmentMode -Register “$($_.InstallLocation)\AppXManifest.xml”}】。
3、耐心等待“系统部署进程”操作的完成,整个过程大概需要2至10分钟左右的时间,完毕之后,再重新查看任务栏是否能使用。
方法五:
1、首先进入“此电脑”,在地址栏中输入“控制面板”并回车进入。
2、打开控制面板后,点击图示“查看网络状态和任务”。
3、然后点击图示位置的连接打开。
4、接着点击下方的“禁用”按钮来禁用网络。
5、再右键底部任务栏,选择“资讯和兴趣”,点击“关闭”。
6、关闭后,回到之前的网络界面,点击左上角“更改适配器设置”。
7、最后双击被你禁用的网络,启用它就可以解决任务栏卡死问题了。
win10任务栏假死的解决方法是什么?
方法一: 重启“windows资源管理器”
在键盘上按下“ctrl+alt+del”来打开“任务管理器”,然后点击上方的“进程”,选择“windows资源管理器”,然后点击“重新启动”,等待“windows资源管理器”重启完成,然后再尝试右击任务栏。
方法二: 卸载冲突软件
Win10任务栏假死可能是存在冲突软件,如果你能够确定这个情况发生在软件安装之后,那么可以尝试进入安全模式将这个软件卸载了。
1、首先按下键盘上的“win+r”键打开运行窗口,输入“msconfig”调出系统配置窗口;
2、点击上方的“引导”,然后勾选“安全引导选项”;
3、然后点击确定,再重启系统;
4、进入安全模式,在安全模式中将最近安装的导致任务栏卡死的软件进行卸载;
5、卸载软件后,再将系统配置窗口调出,将安全引导选项勾除;
6、接着再次重启系统,查看是否能够解决问题。
方法三: 重新“部署操作进程”
1、点击桌面左下角的“cortana“语音搜索框,然后输入“powershell”,从搜索结果中就能找到如图所示的工具,然后右击,选择“以管理员身份运行”;
2、将以下的命令复制粘贴到命令提示符界面,按下回车键执行:
Get-AppXPackage -AllUsers | Foreach {Add-AppxPackage -DisableDevelopmentMode -Register "$($_.InstallLocation)\AppXManifest.xml"}
3、然后耐心等待“系统部署进程”操作完成,大概需要等待2至10分钟,最后可以尝试右击任务栏执行其他相关的操作。
方法四: 修复系统服务
1、按照上方打开“powershell”的方法一样,新建任务小窗口,输入“services.mscs”,打开服务窗口;
2、查找“application identity”,右键菜单选择启动;
3、查看问题是否解决。
方法五: 通过powershell命令尝试修复
1、使用“win+r”打开运行窗口,输入“powershell”,回车打开;
2、出现了一个蓝色背景的调试窗口,输入:
Get-AppxPackage | % { Add-AppxPackage -DisableDevelopmentMode -Register "$($_.InstallLocation)\AppxManifest.xml" -verbose }
3、然后windows就会自动注册相关的程序包、组件,需要花费一俩个分钟,接着任务栏就会恢复正常了,开始菜单也会恢复正常;
4、如果失败了,就会提示“拒绝访问”,就是权限不足,需要管理员权限。打开任务管理器,选择菜单栏上的文件,然后新建任务,同时勾选“以系统管理权限创建此任务”,接着输入“cmd”,回车键打开“命令提示符”,再输入“powershell”,等待几秒,继续输入:
Get-AppxPackage | % { Add-AppxPackage -DisableDevelopmentMode -Register "$($_.InstallLocation)\AppxManifest.xml" -verbose }
5、接着任务栏就会恢复正常了,无需重启电脑。
方法六: cmd中执行修复命令
1、运行管理员权限的cmd终端,在开始菜单图标中,右键点击菜单,选择“命令提示符(管理员)”;
2、接着在cmd的终端执行下面的命令:
ren %windir%\System32\AppLocker\Plugin*.* *.bak
3、重启系统,查看问题是否解决。
方法七: 针对右击任务栏应用图标时弹出菜单缓慢的情况,通常是由于加载“最常访问”列表造成的
1、如果想要取消较长的“最近访问”列表的形式,可以点击桌面左下角的“开始”菜单,点击“设置”;
2、在打开的“设置”界面,找到“个性化”选项进入,通过“个性化”设置界面,对系统“背面”、“屏幕”、“颜色”、“主题”以及“开始”菜单进行定制;
3、待打开“个性化”界面后,切换到“开始”选项卡,关闭“在’开始‘屏幕和任务栏的的跳转列表中显示最近打开的项”项。
方法八: 通过新建Windows用户来重置系统设置
导致任务栏出现“假死”、“右击无反应”现象的其它原因可能是系统设置不当所造成的。对此可以通过创建新用户来尝试解决问题。
1、依次进入“控制面板”-“用户管理”-“管理其它用户"界面;
2、从”选择要更改的用户“界面中,点击“在电脑设置中添加新用户”按钮,以创建新用户。通过新用户登陆即可解决任务栏右击无反应的问题。
方法九: 还原系统
如果你有做系统备份,尝试将系统还原到最近正常的时间点。
开机不断点击F8键,进入系统操作选单(如果是Win8,Win8.1,Win10系统,在看见开机画面后长按电源键关机,短时间内重复三次左右可以进入WinRE {Windows 恢复环境},但有的用户可能需要直接断开电源。这样开机后应该能出现高级恢复的界面了),然后寻找“安全模式”,并进入“安全模式”,如能成功进入,依次单击“开始”→“所有程序”→“附件”→“系统工具”→“系统还原”,出现“系统还原对话框”,选择“恢复我的计算机到一个较早的时间”。 这样可以用Windows系统自带的系统还原功能,还原到以前能正常开机的时候一个还原点。(如果有的话)
-
 win10下方任务栏频繁卡死怎么办? win10任务栏假死的解决方法是什么? win10下方任务栏频繁卡死怎么办?方法一:1、首先可以确定,新版Win1
win10下方任务栏频繁卡死怎么办? win10任务栏假死的解决方法是什么? win10下方任务栏频繁卡死怎么办?方法一:1、首先可以确定,新版Win1 -
 糯米粉多少钱一斤?糯米粉在超市里叫什么?-今亮点 糯米粉多少钱一斤在市场上,糯米粉的价格一般在3 5-5元 斤左右。糯米
糯米粉多少钱一斤?糯米粉在超市里叫什么?-今亮点 糯米粉多少钱一斤在市场上,糯米粉的价格一般在3 5-5元 斤左右。糯米 -
 公司债券如何发行?公司债券发行条件 每日动态 一、公司债券发行条件有哪些?公司债券发行条件如下:1 股份有限公司
公司债券如何发行?公司债券发行条件 每日动态 一、公司债券发行条件有哪些?公司债券发行条件如下:1 股份有限公司 -
 环球快消息!购买期房需要注意什么?购买期房付款方式? 买期房的流程什么时候网签?期房买卖,通常你和开发商签订商品房买
环球快消息!购买期房需要注意什么?购买期房付款方式? 买期房的流程什么时候网签?期房买卖,通常你和开发商签订商品房买 -
 科创板打新基金怎么样?科创板打新股中签是多少股?_环球精选 科创板打新基金怎么样?3年封闭式的科创板打新基金,和之前发行的战
科创板打新基金怎么样?科创板打新股中签是多少股?_环球精选 科创板打新基金怎么样?3年封闭式的科创板打新基金,和之前发行的战 -
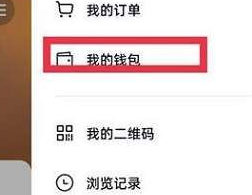 关闭抖音月付要注意的事情有哪些?如何彻底关闭抖音月付? 世界最资讯 关闭抖音月付要注意的事情有哪些?需要注意的是,如果您在已经开通了
关闭抖音月付要注意的事情有哪些?如何彻底关闭抖音月付? 世界最资讯 关闭抖音月付要注意的事情有哪些?需要注意的是,如果您在已经开通了
-
 波罗的海干散货指数?波罗的海干散货的意义?|环球最新 波罗的海干散货指数是航运业的经济指标,反映了航运业的干散货交易
波罗的海干散货指数?波罗的海干散货的意义?|环球最新 波罗的海干散货指数是航运业的经济指标,反映了航运业的干散货交易 -
 如何练习打字方法是什么?键盘练习打字正确手法 将你的手指放在起始位置。起始位置就是在当你打字时手指停留的位置
如何练习打字方法是什么?键盘练习打字正确手法 将你的手指放在起始位置。起始位置就是在当你打字时手指停留的位置 -
 win10下方任务栏频繁卡死怎么办? win10任务栏假死的解决方法是什么? win10下方任务栏频繁卡死怎么办?方法一:1、首先可以确定,新版Win1
win10下方任务栏频繁卡死怎么办? win10任务栏假死的解决方法是什么? win10下方任务栏频繁卡死怎么办?方法一:1、首先可以确定,新版Win1 -
 世界热资讯!电话车险和普通车险有什么区别?电话车险有什么缺点? 电话车险和普通车险有什么区别?电话车险,是指投保人直接通过拨打保
世界热资讯!电话车险和普通车险有什么区别?电话车险有什么缺点? 电话车险和普通车险有什么区别?电话车险,是指投保人直接通过拨打保 -
 什么是不计免赔险?车辆保险怎么买最合适?|天天看点 什么是不计免赔险?不计免赔是指车辆中的不计免赔险,是一种车损险或
什么是不计免赔险?车辆保险怎么买最合适?|天天看点 什么是不计免赔险?不计免赔是指车辆中的不计免赔险,是一种车损险或 -
 【环球速看料】什么是大小非?大小非解禁对股价的影响有哪些? 什么是大小非?通常情况下,大小非值得是股票大小非,具体是指大额小
【环球速看料】什么是大小非?大小非解禁对股价的影响有哪些? 什么是大小非?通常情况下,大小非值得是股票大小非,具体是指大额小 -
 环球看点!声纳系统是什么意思?声纳系统有哪些应用? 声纳系统是什么意思?声纳系统即声波导航定位系统,是一种应用于水下
环球看点!声纳系统是什么意思?声纳系统有哪些应用? 声纳系统是什么意思?声纳系统即声波导航定位系统,是一种应用于水下 -
 电脑网络ip地址冲突怎么办?IP冲突的完美解决方法_每日简讯 电脑网络ip地址冲突的解决方法一设置成为由DHCP自动获取。打开控制
电脑网络ip地址冲突怎么办?IP冲突的完美解决方法_每日简讯 电脑网络ip地址冲突的解决方法一设置成为由DHCP自动获取。打开控制 -
 节流阀是什么?节流阀和电子膨胀阀哪个好?_焦点快播 节流阀是什么?节流阀是通过改变节流截面或节流长度以控制流体流量的
节流阀是什么?节流阀和电子膨胀阀哪个好?_焦点快播 节流阀是什么?节流阀是通过改变节流截面或节流长度以控制流体流量的 -
 跟单是什么意思?为什么投资者会选择跟单交易?-当前关注 跟单是什么意思?股票跟单是指这样一种现象:如果一只股票被大资金买
跟单是什么意思?为什么投资者会选择跟单交易?-当前关注 跟单是什么意思?股票跟单是指这样一种现象:如果一只股票被大资金买 -
 劳动生产率是什么意思?劳动生产率多少合理?_每日报道 劳动生产率是什么意思?劳动生产率是指劳动者在一定时期内创造的劳动
劳动生产率是什么意思?劳动生产率多少合理?_每日报道 劳动生产率是什么意思?劳动生产率是指劳动者在一定时期内创造的劳动 -
 足金和千足金哪个回收价格高?1克足金黄金能卖多少钱?_世界速看 足金和千足金回收价格是一样的,并没有区别,国标规定含金量99%以上
足金和千足金哪个回收价格高?1克足金黄金能卖多少钱?_世界速看 足金和千足金回收价格是一样的,并没有区别,国标规定含金量99%以上 -
 天天微动态丨信用卡额度突然下降欠的钱怎么办?信用卡额度下降怎么回事? 信用卡额度突然下降欠的钱怎么办用户在面对信用卡突然降额时,所欠
天天微动态丨信用卡额度突然下降欠的钱怎么办?信用卡额度下降怎么回事? 信用卡额度突然下降欠的钱怎么办用户在面对信用卡突然降额时,所欠 -
 果丹皮怎么判断坏没坏?果丹皮可以放多久? 天天简讯 果丹皮怎么判断坏没坏果丹皮好的果丹皮呈红黑色,有一定的硬度和韧性
果丹皮怎么判断坏没坏?果丹皮可以放多久? 天天简讯 果丹皮怎么判断坏没坏果丹皮好的果丹皮呈红黑色,有一定的硬度和韧性 -
 房屋拆迁补偿计算标准有哪些?房屋拆迁补偿政策有哪些?_当前速看 一、房屋拆迁补偿政策有哪些补偿计算:拆建单位依照规定标准向被拆
房屋拆迁补偿计算标准有哪些?房屋拆迁补偿政策有哪些?_当前速看 一、房屋拆迁补偿政策有哪些补偿计算:拆建单位依照规定标准向被拆 -
 深圳住房公积金提取什么时候到账?公积金可以提取几次? 世界热文 深圳住房公积金提取什么时候到账?公积金提取一般在3个工作日内可以
深圳住房公积金提取什么时候到账?公积金可以提取几次? 世界热文 深圳住房公积金提取什么时候到账?公积金提取一般在3个工作日内可以 -
 世界微头条丨信用卡降额有办法恢复吗?信用卡被降额了怎么办? 信用卡降额有办法恢复吗1、如果持卡人是自动申请降额的话,那么可以
世界微头条丨信用卡降额有办法恢复吗?信用卡被降额了怎么办? 信用卡降额有办法恢复吗1、如果持卡人是自动申请降额的话,那么可以 -
 快报:养老保险能取出来吗?社保卡余额提现方法是什么? 养老保险能取出来吗?养老保险一般情况下是取不出来的,需等到退休之
快报:养老保险能取出来吗?社保卡余额提现方法是什么? 养老保险能取出来吗?养老保险一般情况下是取不出来的,需等到退休之 -
 处女座的性格真的很奇怪 很自私也很狭隘? 白羊座:满足虚荣心白羊座的性格其实很好,他们的朋友也很多,从他
处女座的性格真的很奇怪 很自私也很狭隘? 白羊座:满足虚荣心白羊座的性格其实很好,他们的朋友也很多,从他 -
 750金和18k金有什么区别?买18k金和黄金哪个更好? 750金和18金其实是一个含义,都是指含金量75%的黄金,只是叫法不一
750金和18k金有什么区别?买18k金和黄金哪个更好? 750金和18金其实是一个含义,都是指含金量75%的黄金,只是叫法不一 -
 今日热门!白羊座为了能够一直被羡慕 他们就会标新立异? 白羊座:满足虚荣心白羊座的性格其实很好,他们的朋友也很多,从他
今日热门!白羊座为了能够一直被羡慕 他们就会标新立异? 白羊座:满足虚荣心白羊座的性格其实很好,他们的朋友也很多,从他 -
 dell频繁蓝屏重启怎么解决 dell电脑开不了机怎么办?_世界视点 dell频繁蓝屏重启怎么解决?1 检查硬件问题:频繁蓝屏重启可能是由
dell频繁蓝屏重启怎么解决 dell电脑开不了机怎么办?_世界视点 dell频繁蓝屏重启怎么解决?1 检查硬件问题:频繁蓝屏重启可能是由 -
 商业养老金和个人养老金的区别是什么?商业养老金业务主要具有哪些特点?-热点在线 商业养老金和个人养老金的区别是什么?【1】性质不同:个人养老金是
商业养老金和个人养老金的区别是什么?商业养老金业务主要具有哪些特点?-热点在线 商业养老金和个人养老金的区别是什么?【1】性质不同:个人养老金是 -
 商贷转公积金贷款有什么好处?商贷有必要转公积金贷款吗?|消息 商贷转公积金贷款有什么好处【1】可以减轻用户的房贷还款压力。公积
商贷转公积金贷款有什么好处?商贷有必要转公积金贷款吗?|消息 商贷转公积金贷款有什么好处【1】可以减轻用户的房贷还款压力。公积 -
 新股上市停牌停多久?新股涨幅的限制规定是什么? 全球热头条 新股上市停牌停多久?主板首次公开发行上市的股票,上市后的前5个交
新股上市停牌停多久?新股涨幅的限制规定是什么? 全球热头条 新股上市停牌停多久?主板首次公开发行上市的股票,上市后的前5个交 -
 巨蟹座会用吃亏是福来安慰自己 总是心平气和? 全球播报 巨蟹座:得过且过巨蟹座是很温和的星座,他们总是得过且过,不会太
巨蟹座会用吃亏是福来安慰自己 总是心平气和? 全球播报 巨蟹座:得过且过巨蟹座是很温和的星座,他们总是得过且过,不会太 -
 wpnapps.dll是什么东西 如何解决wpnapps.dll报错? wpnapps dll是什么东西?wpnapps dll是电脑文件中的dll文件(动态链接
wpnapps.dll是什么东西 如何解决wpnapps.dll报错? wpnapps dll是什么东西?wpnapps dll是电脑文件中的dll文件(动态链接 -
 巨蟹座是很温和的星座 得过且过不会太苛求自己? 巨蟹座:得过且过巨蟹座是很温和的星座,他们总是得过且过,不会太
巨蟹座是很温和的星座 得过且过不会太苛求自己? 巨蟹座:得过且过巨蟹座是很温和的星座,他们总是得过且过,不会太 -
 农业银行贵宾卡办理条件是什么?农业银行vip卡怎么办理? 农业银行贵宾卡办理条件是什么?金卡:月日均资产或投资性金融产品
农业银行贵宾卡办理条件是什么?农业银行vip卡怎么办理? 农业银行贵宾卡办理条件是什么?金卡:月日均资产或投资性金融产品 -
 冰箱剩菜微波炉加热几分钟?不凝固的鸡蛋羹能吃吗? 天天热头条 冰箱剩菜微波炉加热几分钟一般高火3—5分为宜。放在冰箱里剩菜,如
冰箱剩菜微波炉加热几分钟?不凝固的鸡蛋羹能吃吗? 天天热头条 冰箱剩菜微波炉加热几分钟一般高火3—5分为宜。放在冰箱里剩菜,如 -
 世界快报:电脑蓝屏后关机失败怎么回事 安全模式怎么切换到正常模式? 电脑蓝屏后关机失败怎么回事?1 强制关机:长按电源键5秒钟,直到
世界快报:电脑蓝屏后关机失败怎么回事 安全模式怎么切换到正常模式? 电脑蓝屏后关机失败怎么回事?1 强制关机:长按电源键5秒钟,直到 -
 腾讯云如何搭建vps?云服务器怎么搭建vps?-环球速递 腾讯云如何搭建vps?用腾讯云vps的话要看看是什么系统,个人推荐Linu
腾讯云如何搭建vps?云服务器怎么搭建vps?-环球速递 腾讯云如何搭建vps?用腾讯云vps的话要看看是什么系统,个人推荐Linu -
 处女女的主要优势在于学什么像什么 变脸也很快? 双子女:什么都不确定双子女最喜欢打文艺牌,不管什么时候都是一副
处女女的主要优势在于学什么像什么 变脸也很快? 双子女:什么都不确定双子女最喜欢打文艺牌,不管什么时候都是一副 -
 购买黄金保值吗?周大福传承手镯保值吗? 购买黄金是具有一定的保值功能。1、购买黄金是一种避险资产投资方式
购买黄金保值吗?周大福传承手镯保值吗? 购买黄金是具有一定的保值功能。1、购买黄金是一种避险资产投资方式 -
 amd蓝屏解决办法有哪些 amd专用内存条支持什么主板?_焦点速递 amd蓝屏解决办法有哪些?1 更新驱动程序:AMD 的蓝屏问题通常与旧
amd蓝屏解决办法有哪些 amd专用内存条支持什么主板?_焦点速递 amd蓝屏解决办法有哪些?1 更新驱动程序:AMD 的蓝屏问题通常与旧 -
 股票中签了可以立马缴款吗?新股中签第二天可以交钱吗? 股票中签了可以立马缴款吗?股票中签了可以立马缴款,因为公布中签日
股票中签了可以立马缴款吗?新股中签第二天可以交钱吗? 股票中签了可以立马缴款吗?股票中签了可以立马缴款,因为公布中签日 -
 宝宝适合吃什么食物呢?适合宝宝吃的饭怎么做? 幼儿营养食谱:百合莲子瘦肉盅、奶酪沙拉、萝卜奶白汤1 百合莲子瘦
宝宝适合吃什么食物呢?适合宝宝吃的饭怎么做? 幼儿营养食谱:百合莲子瘦肉盅、奶酪沙拉、萝卜奶白汤1 百合莲子瘦 -
 环球新消息丨信阳毛尖更名茅台怎么回事?茅台酒改名为什么? 信阳毛尖更名茅台怎么回事?信阳毛尖第七次改名,而中国天化工正是信
环球新消息丨信阳毛尖更名茅台怎么回事?茅台酒改名为什么? 信阳毛尖更名茅台怎么回事?信阳毛尖第七次改名,而中国天化工正是信 -
 沙溢给程潇挑衣服是哪一期 向往的生活2沙溢去的时候是哪期? 沙溢给程潇挑衣服是哪一期沙溢给程潇挑衣服是2020年06月19日这一期
沙溢给程潇挑衣服是哪一期 向往的生活2沙溢去的时候是哪期? 沙溢给程潇挑衣服是哪一期沙溢给程潇挑衣服是2020年06月19日这一期 -
 股票投资期限如何选择? 股票投资期限如何定义? 股票投资期限如何选择?1、根据投资目标选。投资者的目标和策略会影
股票投资期限如何选择? 股票投资期限如何定义? 股票投资期限如何选择?1、根据投资目标选。投资者的目标和策略会影 -
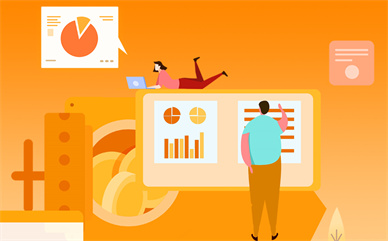 京东将向总监开刀怎么回事?京东p8什么职级? 京东将向总监开刀怎么回事?京东的人事地震还在继续,而且很有可能会
京东将向总监开刀怎么回事?京东p8什么职级? 京东将向总监开刀怎么回事?京东的人事地震还在继续,而且很有可能会 -
 硕贝德股票的最新消息 硕贝德集团现状是什么?_世界百事通 硕贝德股票的最新消息截至2023年6月13日收盘,硕贝德(300322)报收于
硕贝德股票的最新消息 硕贝德集团现状是什么?_世界百事通 硕贝德股票的最新消息截至2023年6月13日收盘,硕贝德(300322)报收于 -
 pcw.sys是什么文件 怎么修复pcw.sys蓝屏问题? pcw sys是什么文件?pcw sys是Windows操作系统中的一个系统文件,其
pcw.sys是什么文件 怎么修复pcw.sys蓝屏问题? pcw sys是什么文件?pcw sys是Windows操作系统中的一个系统文件,其 -
 每日消息!一盆牡丹花多少钱?最贵的三种牡丹是什么? 一盆牡丹花多少钱中盆牡丹50~70元 大盆100~200元品种属于一般的,
每日消息!一盆牡丹花多少钱?最贵的三种牡丹是什么? 一盆牡丹花多少钱中盆牡丹50~70元 大盆100~200元品种属于一般的, -
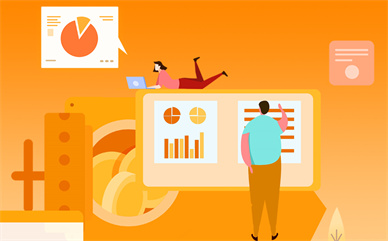 今亮点!什么是余额宝体验金?余额宝体验金可以提现吗? 什么是余额宝体验金?体验金是余额宝虚拟金额,仅供体验使用。它产生
今亮点!什么是余额宝体验金?余额宝体验金可以提现吗? 什么是余额宝体验金?体验金是余额宝虚拟金额,仅供体验使用。它产生 -
 生石灰可以做干燥剂的原因是什么?生石灰干燥剂有毒吗?|世界观焦点 生石灰可以做干燥剂的原因是什么?因为生石灰,也就是氧化钙的特点就
生石灰可以做干燥剂的原因是什么?生石灰干燥剂有毒吗?|世界观焦点 生石灰可以做干燥剂的原因是什么?因为生石灰,也就是氧化钙的特点就 -
 win10激活蓝屏怎么恢复 win10怎么恢复出厂设置? win10激活蓝屏怎么恢复?1 进入安全模式:在开机时按住Shift键,然后
win10激活蓝屏怎么恢复 win10怎么恢复出厂设置? win10激活蓝屏怎么恢复?1 进入安全模式:在开机时按住Shift键,然后 -
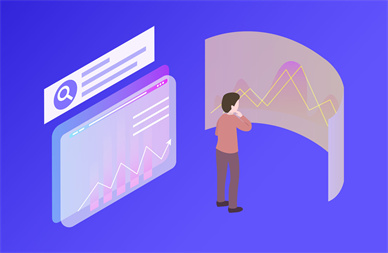 天天热推荐:visa信用卡怎么办理?visa卡和银联卡的区别有哪些? visa信用卡怎么办理?每家银行都可以办理VISA信用卡,办卡流程和办理
天天热推荐:visa信用卡怎么办理?visa卡和银联卡的区别有哪些? visa信用卡怎么办理?每家银行都可以办理VISA信用卡,办卡流程和办理 -
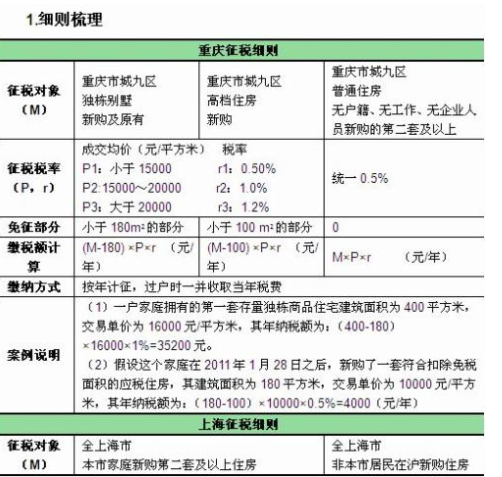 全球今头条!公司房产税征收范围 房产税有什么特点? 公司房产税征收范围1 企业房产税征收范围是房地产开发商开发的商住
全球今头条!公司房产税征收范围 房产税有什么特点? 公司房产税征收范围1 企业房产税征收范围是房地产开发商开发的商住 -
 每日时讯!windows10要退休是真是假?现在win11和win10哪个好用? windows10要退休是真是假?微软官网一份与Windows 10 Home,以及Win
每日时讯!windows10要退休是真是假?现在win11和win10哪个好用? windows10要退休是真是假?微软官网一份与Windows 10 Home,以及Win
热门资讯
-
 液晶电视有哪些尺寸?液晶电视是哪一年出的?_全球今热点 液晶电视有哪些尺寸32寸:长65 02...
液晶电视有哪些尺寸?液晶电视是哪一年出的?_全球今热点 液晶电视有哪些尺寸32寸:长65 02... -
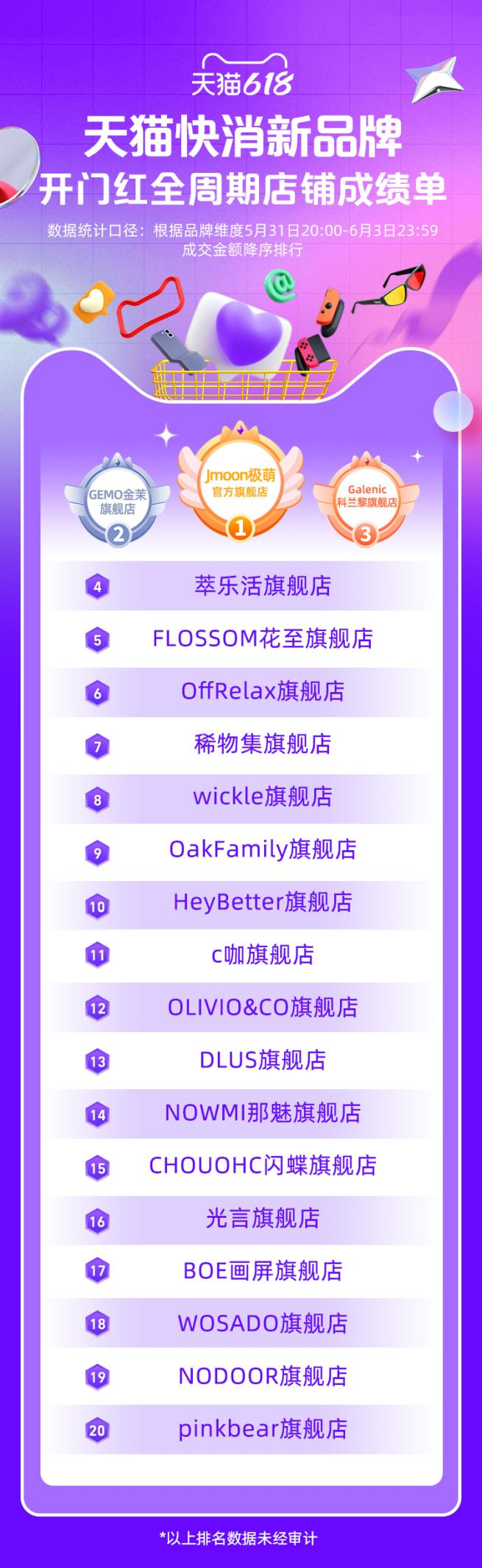 快消新品牌618晒出成绩单:Jmoon极萌开门红全周期第一 自5月31日天猫618开门红开启以来,...
快消新品牌618晒出成绩单:Jmoon极萌开门红全周期第一 自5月31日天猫618开门红开启以来,... -
 结束五天假期天津津门虎队正式收队 开始下一阶段中超备战工作|微资讯 在结束了五天的假期之后,天津津门...
结束五天假期天津津门虎队正式收队 开始下一阶段中超备战工作|微资讯 在结束了五天的假期之后,天津津门... -
 环球观焦点:社会资本是什么意思?社会资本再生产怎么理解? 社会资本是什么意思?社会资本是指...
环球观焦点:社会资本是什么意思?社会资本再生产怎么理解? 社会资本是什么意思?社会资本是指...
观察
图片新闻
-
 跟单是什么意思?为什么投资者会选择跟单交易?-当前关注 跟单是什么意思?股票跟单是指这样...
跟单是什么意思?为什么投资者会选择跟单交易?-当前关注 跟单是什么意思?股票跟单是指这样... -
 实时:预付款的数额没有任何限制吗?工程预付款比例 一、工程预付款标准是什么建设单位...
实时:预付款的数额没有任何限制吗?工程预付款比例 一、工程预付款标准是什么建设单位... -
 巨蟹座会用吃亏是福来安慰自己 总是心平气和? 全球播报 巨蟹座:得过且过巨蟹座是很温和的...
巨蟹座会用吃亏是福来安慰自己 总是心平气和? 全球播报 巨蟹座:得过且过巨蟹座是很温和的... -
 华硕M9A主板支持E52699V4吗?技嘉主板和华硕哪个更好?|世界通讯 华硕M9A主板支持E52699V4吗?华硕玩...
华硕M9A主板支持E52699V4吗?技嘉主板和华硕哪个更好?|世界通讯 华硕M9A主板支持E52699V4吗?华硕玩...
精彩新闻
-
 全球观察:威化饼干好消化吗?威化饼干是压缩饼干吗? 威化饼干好消化吗威化饼干不好消化...
全球观察:威化饼干好消化吗?威化饼干是压缩饼干吗? 威化饼干好消化吗威化饼干不好消化... -
 液晶电视有哪些尺寸?液晶电视是哪一年出的?_全球今热点 液晶电视有哪些尺寸32寸:长65 02...
液晶电视有哪些尺寸?液晶电视是哪一年出的?_全球今热点 液晶电视有哪些尺寸32寸:长65 02... -
 今亮点!股票回购对投资者有利吗?股票回购意味着什么? 股票回购对投资者有利吗?股票回购...
今亮点!股票回购对投资者有利吗?股票回购意味着什么? 股票回购对投资者有利吗?股票回购... -
 公司员工意外险怎么买?建筑工人100元意外险投保注意什么? 想必现在有很多小伙伴对于保险的知...
公司员工意外险怎么买?建筑工人100元意外险投保注意什么? 想必现在有很多小伙伴对于保险的知... -
 天天短讯!车祸理赔时间最晚多久?先出院还是先谈赔偿? 车祸理赔时间最晚多久车祸理赔时间...
天天短讯!车祸理赔时间最晚多久?先出院还是先谈赔偿? 车祸理赔时间最晚多久车祸理赔时间... -
 建设银行的pos机如何办理?申办建设银行pos机需要什么资料? 建设银行的pos机如何办理?建行需要...
建设银行的pos机如何办理?申办建设银行pos机需要什么资料? 建设银行的pos机如何办理?建行需要... -
 积数计息法的计算公式是如何的? 积数计息法的计算步骤是怎么样的? 积数计息法的计算公式是如何的?计...
积数计息法的计算公式是如何的? 积数计息法的计算步骤是怎么样的? 积数计息法的计算公式是如何的?计... -
 世界热推荐:002396主力控盘分析 002396走势报告怎么样? 002396主力控盘分析根据赢家江恩星...
世界热推荐:002396主力控盘分析 002396走势报告怎么样? 002396主力控盘分析根据赢家江恩星... -
 实时:预付款的数额没有任何限制吗?工程预付款比例 一、工程预付款标准是什么建设单位...
实时:预付款的数额没有任何限制吗?工程预付款比例 一、工程预付款标准是什么建设单位... -
 海信视像科技股份有限公司待遇?海信视像业绩大增原因?-焦点简讯 海信视像科技股份有限公司待遇?海...
海信视像科技股份有限公司待遇?海信视像业绩大增原因?-焦点简讯 海信视像科技股份有限公司待遇?海... -
 当前滚动:防辐射服要穿多久?孕妇要不要穿防辐射服? 防辐射服要穿多久?距离影响辐射我...
当前滚动:防辐射服要穿多久?孕妇要不要穿防辐射服? 防辐射服要穿多久?距离影响辐射我... -
 银行转账需要对方什么信息?银行卡转账一定要名字吗?|当前快报 银行转账需要对方什么信息在进行银...
银行转账需要对方什么信息?银行卡转账一定要名字吗?|当前快报 银行转账需要对方什么信息在进行银... -
 黄金回收哪种品牌价格高一些?回收黄金有什么套路吗? 黄金回收哪种品牌价格高一些有的有...
黄金回收哪种品牌价格高一些?回收黄金有什么套路吗? 黄金回收哪种品牌价格高一些有的有... -
 电脑显示CPUFanError怎么办?开机出现CPUFanError是什么意思?|焦点要闻 电脑显示CPUFanError怎么办?1、开...
电脑显示CPUFanError怎么办?开机出现CPUFanError是什么意思?|焦点要闻 电脑显示CPUFanError怎么办?1、开... -
 货币为什么要流通起来?货币的本质是什么? 货币为什么要流通起来?货币流通是...
货币为什么要流通起来?货币的本质是什么? 货币为什么要流通起来?货币流通是... -
 自锁是什么意思? 自锁原理是什么? 自锁是什么意思?自锁是指交流接触...
自锁是什么意思? 自锁原理是什么? 自锁是什么意思?自锁是指交流接触... -
 csgo开箱概率具体怎样?csgo服役勋章有什么用? 百事通 csgo开箱网站目前有很多,但其中很...
csgo开箱概率具体怎样?csgo服役勋章有什么用? 百事通 csgo开箱网站目前有很多,但其中很... -
 环球新资讯:百万医疗可靠吗?买互联网百万医疗险可靠吗? 想必现在有很多小伙伴对于保险的知...
环球新资讯:百万医疗可靠吗?买互联网百万医疗险可靠吗? 想必现在有很多小伙伴对于保险的知... -
 每日消息!社保卡丢了去医院看病怎么办?医院可以直接刷电子医保卡吗? 社保卡丢了去医院看病怎么办社保卡...
每日消息!社保卡丢了去医院看病怎么办?医院可以直接刷电子医保卡吗? 社保卡丢了去医院看病怎么办社保卡... -
 全球通讯!水泥彩砖的配方是什么 水泥彩砖制作工艺介绍 水泥彩砖的配方1、粘土:要含有一...
全球通讯!水泥彩砖的配方是什么 水泥彩砖制作工艺介绍 水泥彩砖的配方1、粘土:要含有一... -
 招商信用卡还款日一般是几号?招商信用卡每月还款日期是几号? 招商信用卡还款日一般是几号?招商...
招商信用卡还款日一般是几号?招商信用卡每月还款日期是几号? 招商信用卡还款日一般是几号?招商... -
 世界热议:处女座是看重利益的 冲突起来对谁都没好处? 巨蟹座:得过且过巨蟹座是很温和的...
世界热议:处女座是看重利益的 冲突起来对谁都没好处? 巨蟹座:得过且过巨蟹座是很温和的... -
 热点评!高铁意外险有必要买吗?买票不小心买了意外险怎么退? 想必现在有很多小伙伴对于保险的知...
热点评!高铁意外险有必要买吗?买票不小心买了意外险怎么退? 想必现在有很多小伙伴对于保险的知... -
 坦克世界盒子弱点涂装在哪里?多玩坦克世界盒子怎么用? 环球精选 坦克世界盒子弱点涂装在哪里?1、打...
坦克世界盒子弱点涂装在哪里?多玩坦克世界盒子怎么用? 环球精选 坦克世界盒子弱点涂装在哪里?1、打... -
 小于等于号电脑怎么打? 平方厘米怎么打出来?|世界即时看 小于等于号电脑怎么打?方法一:1、...
小于等于号电脑怎么打? 平方厘米怎么打出来?|世界即时看 小于等于号电脑怎么打?方法一:1、... -
 【环球速看料】40万稿费退税多少?稿费收入如何交个税? 稿费收入如何交个税?稿费收入缴个...
【环球速看料】40万稿费退税多少?稿费收入如何交个税? 稿费收入如何交个税?稿费收入缴个... -
 三家日本公司退出手机市场了吗?你知道具体原因吗?_环球速递 又一家日本手机厂商破产!索尼、松...
三家日本公司退出手机市场了吗?你知道具体原因吗?_环球速递 又一家日本手机厂商破产!索尼、松... -
 【全球独家】在我国关于车辆划痕险怎么处理?划痕险如何理赔? 在我国关于车辆划痕险怎么处理?购...
【全球独家】在我国关于车辆划痕险怎么处理?划痕险如何理赔? 在我国关于车辆划痕险怎么处理?购... -
 面首和幕僚的区别是什么?幕僚在古代是什么意思? 面首和幕僚的区别是什么?1、定位不...
面首和幕僚的区别是什么?幕僚在古代是什么意思? 面首和幕僚的区别是什么?1、定位不... -
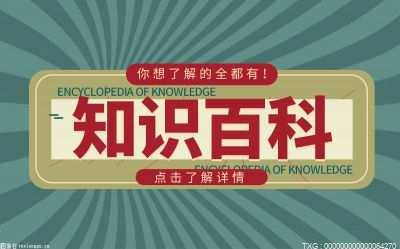 全球百事通!回收黄金算手工费吗?回收黄金需要扣磨损费吗? 回收黄金算手工费吗黄金回收是不会...
全球百事通!回收黄金算手工费吗?回收黄金需要扣磨损费吗? 回收黄金算手工费吗黄金回收是不会... -
 车险提前续保可以退保吗?买的车险还没生效能退吗?|热门看点 车险提前续保可以退保吗满足退保条...
车险提前续保可以退保吗?买的车险还没生效能退吗?|热门看点 车险提前续保可以退保吗满足退保条... -
 天天视讯!925银和999银的区别在哪里?哪个比较好? 925银和999银都是常见的银饰材料,...
天天视讯!925银和999银的区别在哪里?哪个比较好? 925银和999银都是常见的银饰材料,... -
 汶川地震震源深度是多少?汶川大地震震级是多少? 汶川地震震源深度是多少?根据中国...
汶川地震震源深度是多少?汶川大地震震级是多少? 汶川地震震源深度是多少?根据中国... -
 股票短期操作如何盈利?st股票为什么不能买?|每日头条 股票短期操作如何盈利?短期获利法...
股票短期操作如何盈利?st股票为什么不能买?|每日头条 股票短期操作如何盈利?短期获利法... -
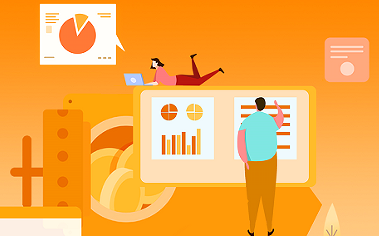 贷款买车需要什么手续(车贷一定需要单位收入证明吗) 贷款买车需要什么手续(车贷一定需...
贷款买车需要什么手续(车贷一定需要单位收入证明吗) 贷款买车需要什么手续(车贷一定需... -
 双子女最喜欢打文艺牌 都是一副岁月静好的样子? 双子女:什么都不确定双子女最喜欢...
双子女最喜欢打文艺牌 都是一副岁月静好的样子? 双子女:什么都不确定双子女最喜欢... -
 崩盘是什么意思?崩盘还能复盘吗?|全球微速讯 崩盘是什么意思?崩盘是指股票、期...
崩盘是什么意思?崩盘还能复盘吗?|全球微速讯 崩盘是什么意思?崩盘是指股票、期... -
 焦点简讯: 三北防护林的主要作用是什么?三北防护林的树种有哪些? 三北防护林的主要作用是什么?我国...
焦点简讯: 三北防护林的主要作用是什么?三北防护林的树种有哪些? 三北防护林的主要作用是什么?我国... -
 中国人保车险理赔流程是什么?中国人寿理赔快吗? 中国人保车险理赔流程是什么?中国...
中国人保车险理赔流程是什么?中国人寿理赔快吗? 中国人保车险理赔流程是什么?中国... -
 能打过理想L7?丰田新款汉兰达上市:26.88万起-全球微头条 能打过理想L7?丰田新款汉兰达上市...
能打过理想L7?丰田新款汉兰达上市:26.88万起-全球微头条 能打过理想L7?丰田新款汉兰达上市... -
 信用卡哪个银行的比较好一些?哪家银行信用卡好办额度又高? 信用卡哪个银行的比较好一些?1、...
信用卡哪个银行的比较好一些?哪家银行信用卡好办额度又高? 信用卡哪个银行的比较好一些?1、... -
 当前关注:nba有没有黑八夺冠?nba有多少支球队? nba有没有黑八夺冠?没有NBA历史上...
当前关注:nba有没有黑八夺冠?nba有多少支球队? nba有没有黑八夺冠?没有NBA历史上... -
 环球微动态丨办理etc选什么类型卡好?货车办理etc需要什么? 办理etc选什么类型卡好?1、农行ETC...
环球微动态丨办理etc选什么类型卡好?货车办理etc需要什么? 办理etc选什么类型卡好?1、农行ETC... -
 山东阿胶的吃法是什么?东阿阿胶服用方法一天吃几次? 山东阿胶的吃法是什么?1 蜂蜜鸡蛋...
山东阿胶的吃法是什么?东阿阿胶服用方法一天吃几次? 山东阿胶的吃法是什么?1 蜂蜜鸡蛋... -
 余额宝收益什么时候到账?余额宝收益和零钱通哪个收益好一点? 天天热文 余额宝收益什么时候到账?支付宝承...
余额宝收益什么时候到账?余额宝收益和零钱通哪个收益好一点? 天天热文 余额宝收益什么时候到账?支付宝承... -
 天津意外险保什么?天津意外伤害险怎么报销?-全球新要闻 想必现在有很多小伙伴对于保险的知...
天津意外险保什么?天津意外伤害险怎么报销?-全球新要闻 想必现在有很多小伙伴对于保险的知... -
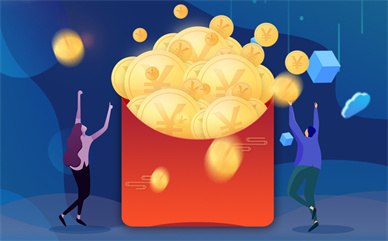 什么是范围经济?规模经济的主要来源有哪些? 每日聚焦 什么是范围经济?范围经济指由厂商...
什么是范围经济?规模经济的主要来源有哪些? 每日聚焦 什么是范围经济?范围经济指由厂商... -
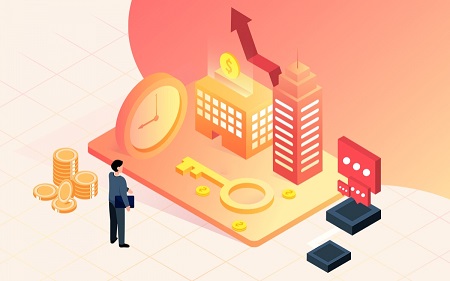 工行app怎么转账?工行怎么转账到网商银行?工行app怎样转账? 工行app怎么转账?点击打开手机的...
工行app怎么转账?工行怎么转账到网商银行?工行app怎样转账? 工行app怎么转账?点击打开手机的... -
 公司债券如何发行?公司债券发行条件 每日动态 一、公司债券发行条件有哪些?公司...
公司债券如何发行?公司债券发行条件 每日动态 一、公司债券发行条件有哪些?公司... -
 天天信息:华硕笔记本网卡驱动异常修复方法是什么?华硕笔记本网卡坏了怎么修复? 华硕笔记本网卡驱动异常修复方法是...
天天信息:华硕笔记本网卡驱动异常修复方法是什么?华硕笔记本网卡坏了怎么修复? 华硕笔记本网卡驱动异常修复方法是...