驱动程序都有哪些安装方法?如何手动安装驱动?-环球看点
驱动程序都有哪些安装方法?

1、右键点击我的电脑,选择【管理】。
2、进入系统管理窗口,在左侧边栏中找到【设备管理器】,点击打开。例如,现在需要给一个usb无线网卡装驱动,展开【网络适配器】,找到需要装驱动的那一项,右键点击【更新驱动】。
3、此时会弹出一个界面,选择“自动搜索更新的驱动程序软件”或者“浏览计算机以查找驱动程序软件”。我们可以先选择第一项,通过联网可以找到最新最合适的驱动程序,若是第一个找不到驱动程序,即可选择第二项。
4、选择在计算机本地驱动安装,找到已经准备好的驱动安装包,点击确认即可开始更新驱动。
5、提示已经成功安装驱动。
6、最后我们需要在计算机管理(依旧是设备管理器的窗口)的菜单栏上,找到【操作】-【扫描检测硬件改动】。
如何手动安装驱动?
把所有要安装的驱动程序都准备好后,我们就可以开始安装驱动程序了。驱动程序的安装方法也有很多种,下面就从易到难慢慢来看看。
1.安装傻瓜化——双击安装
现在硬件厂商已经越来越注重其产品的人性化,其中就包括将驱动程序的安装尽量简单化,所以很多驱动程序里都带有一个“Setup.exe”可执行文件,只要双击它,然后一路“Next(下一步)”就可以完成驱动程序的安装。有些硬件厂商提供的驱动程序光盘中加入了Autorun自启动文件,只要将光盘放入到电脑的光驱中,光盘便会自动启动。
然后在启动界面中单击相应的驱动程序名称就可以自动开始安装过程,这种十分人性化的设计使安装驱动程序非常的方便。
2.从设备管理器里自己指定安装
如果驱动程序文件里没有Autorun自启动也没有有“Setup.exe”安装可执行文件怎么办?这时我们就要自己指定驱动程序文件,手动安装了。
我们可以从设备管理器中来自己指定驱动程序的位置,然后进行安装。当然这个方法要事先准备好所要安装的驱动程序,该方法还适用于更新新版本的驱动程序。
首先从控制面板进入“系统属性”,然后依次点击“硬件”——“设备管理器”。
网卡是没有安装驱动程序的设备,其前面会有感叹号“!”标示。
右键点击该设备,然后选择“更新驱动程序”。
接着就会弹出一个“硬件更新向导”,我们既然知道了它是属于什么型号的设备,而且还有它的驱动程序,选择“从列表或指定位置安装”。
如果驱动程序在光盘或软盘里,在接着在弹出的窗口里把“搜索可移动媒体”勾上就行,如果在硬盘里,则把“在搜索中包括这个位置”前面的复选框勾上,然后点“浏览”。接着找到咱们准备好的驱动程序文件夹,要注意的是很多硬件厂商会把其生产的很多类型的硬件设备驱动都压制在一张盘中,而且还会有不同的操作系统版本,如For Win2K(Win2000)和For WinXP的,要注意选择正确的设备和操作系统版本。点“确定”之后,点击“下一步”就行了。
接着就找到咱们准备好的驱动程序文件夹,有时候里面会有多个设备,而且还会有不同的操作系统版本,如For Win2K(Win2000)和For WinXP的,注意选择正确的设备和操作系统版本。点“确定”之后,点击“下一步”就行了。片刻之后,就可以完成这个设备的驱动程序安装了。
3.让Windows自动搜索驱动程序
我们前面说过,高版本的操作系统支持即插即用,所以当我们安装了新设备后启动电脑,在计算机进入操作系统(如Windows)时,若用户安装的硬件设备支持即插即用功能,则在计算机启动的过程中,系统会自动进行检测新设备,当Windows检测到新的硬件设备时,会弹出“找到新硬件向导”对话框。
咱们首先可尝试让其自动安装驱动程序,选择“自动安装软件”,然后点“下一步”,如果操作系统里有包含了该设备的驱动程序,操作系统就会自动给其装上,我们也就完成任务。如果没有,就无法安装这个硬件设备了。
-
 贷记卡和准贷记卡的区别是什么?贷记卡逾期会产生什么后果? 贷记卡和准贷记卡的区别是什么?1、贷记卡可以在信用额度内先消费、
贷记卡和准贷记卡的区别是什么?贷记卡逾期会产生什么后果? 贷记卡和准贷记卡的区别是什么?1、贷记卡可以在信用额度内先消费、 -
 【环球播资讯】新三板挂牌和上市有什么区别?新三板挂牌什么意思? 新三板挂牌和上市有什么区别?新三板挂牌和上市主要有以下几点区别:
【环球播资讯】新三板挂牌和上市有什么区别?新三板挂牌什么意思? 新三板挂牌和上市有什么区别?新三板挂牌和上市主要有以下几点区别: -
 全球热头条丨中宏保险是一家什么样的公司?中宏保险退保流程是什么? 中宏保险是一家什么样的公司?中宏保险是一家中外合资的人寿保险公司
全球热头条丨中宏保险是一家什么样的公司?中宏保险退保流程是什么? 中宏保险是一家什么样的公司?中宏保险是一家中外合资的人寿保险公司 -
 车险购买的方式有哪些?车险可以自己在网上购买吗? 全球快消息 车险购买的方式有哪些?1、线下购买:大家在决定购买车险时,可以登
车险购买的方式有哪些?车险可以自己在网上购买吗? 全球快消息 车险购买的方式有哪些?1、线下购买:大家在决定购买车险时,可以登 -
 换手率多少说明主力在出货?换手率15是机构出货吗?-环球要闻 换手率多少说明主力在出货换手率在15%到30%之间主力会出货,且不同
换手率多少说明主力在出货?换手率15是机构出货吗?-环球要闻 换手率多少说明主力在出货换手率在15%到30%之间主力会出货,且不同 -
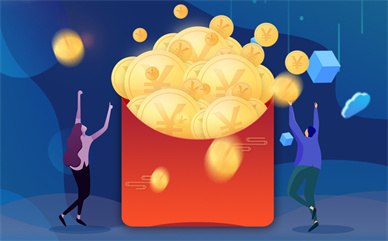 世界今日讯!银行存款有哪些风险?民营银行存款安全吗? 银行存款有哪些风险?1、银行破产风险用户将资金存入银行本质上是相
世界今日讯!银行存款有哪些风险?民营银行存款安全吗? 银行存款有哪些风险?1、银行破产风险用户将资金存入银行本质上是相
-
 民法典遗嘱如何指明是个人财产?遗嘱继承诉讼时效为多久? 一、民法典遗嘱如何指明是个人财产民法典遗嘱指明是个人财产的方式是:可以在遗嘱中载明遗嘱只归遗嘱继承人所有。《中华人民共和国民法典》
民法典遗嘱如何指明是个人财产?遗嘱继承诉讼时效为多久? 一、民法典遗嘱如何指明是个人财产民法典遗嘱指明是个人财产的方式是:可以在遗嘱中载明遗嘱只归遗嘱继承人所有。《中华人民共和国民法典》 -
 遗嘱真伪谁有举证责任?公证遗嘱需不需要见证人? 一、遗嘱真伪谁有举证责任遗嘱真伪举证责任是由谁主张,谁举证。虽然遗嘱继承优于法定继承,但由于自书遗嘱系私文书证,不能从表面当然地推
遗嘱真伪谁有举证责任?公证遗嘱需不需要见证人? 一、遗嘱真伪谁有举证责任遗嘱真伪举证责任是由谁主张,谁举证。虽然遗嘱继承优于法定继承,但由于自书遗嘱系私文书证,不能从表面当然地推 -
 广西英华国际职业学院2023年夏季就业攻坚行动暨“百日冲刺”双选会圆满举办! 6月10日,由广西大学生就业服务中心、钦州市人力资源和社会保障局主办,广西英华国际职业学院和钦州市人才服务中心共同承办的2023年夏季就
广西英华国际职业学院2023年夏季就业攻坚行动暨“百日冲刺”双选会圆满举办! 6月10日,由广西大学生就业服务中心、钦州市人力资源和社会保障局主办,广西英华国际职业学院和钦州市人才服务中心共同承办的2023年夏季就 -
 国际化办学丨广西英华国际职业学院校长一行到泰国考察交流 为贯彻落实《教育部广西壮族自治区人民政府共同推进广西教育高质量发展战略合作协议》,提升职业教育对外开放合作水平,服务面向东盟的职业
国际化办学丨广西英华国际职业学院校长一行到泰国考察交流 为贯彻落实《教育部广西壮族自治区人民政府共同推进广西教育高质量发展战略合作协议》,提升职业教育对外开放合作水平,服务面向东盟的职业 -
 始终坚持高效与安全原则,Jmoon极萌推动行业标准化发展 近些年来,美容仪行业快速发展的局面之下,衍生出了大量的问题。由于现代人对美的追求不断提升,为美容行业的发展创造了有利的环境。对于美
始终坚持高效与安全原则,Jmoon极萌推动行业标准化发展 近些年来,美容仪行业快速发展的局面之下,衍生出了大量的问题。由于现代人对美的追求不断提升,为美容行业的发展创造了有利的环境。对于美 -
 遗嘱的订立方式有几种?如何立遗嘱公证有效? 一、遗嘱的订立方式有几种遗嘱的订立方式有以下几种,1 公证遗嘱。2 自书遗嘱。自书遗嘱必须由立遗嘱人全文亲笔书写、签名,注明制作的年、
遗嘱的订立方式有几种?如何立遗嘱公证有效? 一、遗嘱的订立方式有几种遗嘱的订立方式有以下几种,1 公证遗嘱。2 自书遗嘱。自书遗嘱必须由立遗嘱人全文亲笔书写、签名,注明制作的年、 -
 A3手游《战之刃:幸存者》首次删档测试正式开启!超值福利活动上线! Netmarble研发、明日世界游戏发行的暗黑魔幻生存MMORPG手游《战之刃:幸存者》今日正式开启首次删档测试!!众多游戏内外超值福利连番上阵,前
A3手游《战之刃:幸存者》首次删档测试正式开启!超值福利活动上线! Netmarble研发、明日世界游戏发行的暗黑魔幻生存MMORPG手游《战之刃:幸存者》今日正式开启首次删档测试!!众多游戏内外超值福利连番上阵,前 -
 订立遗嘱的行为有哪些?遗嘱的内容是怎样的? 一、订立遗嘱的行为有哪些订立遗嘱的行为有以下几点:1 公证遗嘱。即遗嘱人经公证机关办理的遗嘱。这是最严格的遗嘱方式,也是法律效力最高
订立遗嘱的行为有哪些?遗嘱的内容是怎样的? 一、订立遗嘱的行为有哪些订立遗嘱的行为有以下几点:1 公证遗嘱。即遗嘱人经公证机关办理的遗嘱。这是最严格的遗嘱方式,也是法律效力最高 -
 立遗嘱必须见证人吗?如何立遗嘱才有效? 一、立遗嘱必须见证人吗立遗嘱不一定必须有见证人。自书遗嘱、公证遗嘱不需要见证;对于代书遗嘱、打印遗嘱、录音录像遗嘱、口头遗嘱等是需
立遗嘱必须见证人吗?如何立遗嘱才有效? 一、立遗嘱必须见证人吗立遗嘱不一定必须有见证人。自书遗嘱、公证遗嘱不需要见证;对于代书遗嘱、打印遗嘱、录音录像遗嘱、口头遗嘱等是需 -
 什么是单项定额? 单项定额和综合定额的关系是什么样的? 每日头条 什么是单项定额?物料定额的4种类型:数量定额、价值定额、单项定额
什么是单项定额? 单项定额和综合定额的关系是什么样的? 每日头条 什么是单项定额?物料定额的4种类型:数量定额、价值定额、单项定额 -
 自己书写的遗嘱有效吗?自书遗嘱能对抗公证遗嘱吗? 一、自己书写的遗嘱有效吗自己书写的遗嘱符合下列条件的,具有法律效力:1 必须由遗嘱人亲笔书写全文。遗嘱人亲笔书写全文,即完全真实的表
自己书写的遗嘱有效吗?自书遗嘱能对抗公证遗嘱吗? 一、自己书写的遗嘱有效吗自己书写的遗嘱符合下列条件的,具有法律效力:1 必须由遗嘱人亲笔书写全文。遗嘱人亲笔书写全文,即完全真实的表 -
 订立遗嘱的法定形式有哪些?怎样立遗嘱合法有效? 一、订立遗嘱的法定形式有哪些订立遗嘱的法定形式有:自书遗嘱、代书遗嘱、打印遗嘱、录音录像形式立的遗嘱、口头遗嘱、公证遗嘱,自然人可
订立遗嘱的法定形式有哪些?怎样立遗嘱合法有效? 一、订立遗嘱的法定形式有哪些订立遗嘱的法定形式有:自书遗嘱、代书遗嘱、打印遗嘱、录音录像形式立的遗嘱、口头遗嘱、公证遗嘱,自然人可 -
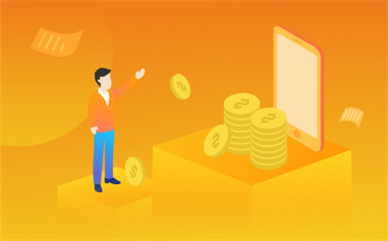 今日最新!国资委回复刘慈欣电厂写作怎么说?刘慈欣现在还在电厂吗? 国资委回复刘慈欣电厂写作怎么说?在@苔姐的附图中,刘慈欣称,像电
今日最新!国资委回复刘慈欣电厂写作怎么说?刘慈欣现在还在电厂吗? 国资委回复刘慈欣电厂写作怎么说?在@苔姐的附图中,刘慈欣称,像电 -
 怎样订立遗嘱才算有效?多份遗嘱哪份有效? 一、怎样订立遗嘱才算有效如下订立遗嘱才算有效:遗嘱人必须是完全民事行为能力人,所立遗嘱是自己的真实意思表示。自书遗嘱由遗嘱人亲笔书
怎样订立遗嘱才算有效?多份遗嘱哪份有效? 一、怎样订立遗嘱才算有效如下订立遗嘱才算有效:遗嘱人必须是完全民事行为能力人,所立遗嘱是自己的真实意思表示。自书遗嘱由遗嘱人亲笔书 -
 贷记卡和准贷记卡的区别是什么?贷记卡逾期会产生什么后果? 贷记卡和准贷记卡的区别是什么?1、贷记卡可以在信用额度内先消费、
贷记卡和准贷记卡的区别是什么?贷记卡逾期会产生什么后果? 贷记卡和准贷记卡的区别是什么?1、贷记卡可以在信用额度内先消费、 -
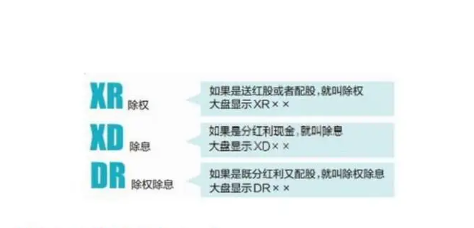 股权登记日介绍 分红和投资者账户中的资金总额关系是什么?-全球观天下 股权登记日介绍股权登记日,又称红利登记日,股权登记日是什么意思?
股权登记日介绍 分红和投资者账户中的资金总额关系是什么?-全球观天下 股权登记日介绍股权登记日,又称红利登记日,股权登记日是什么意思? -
 订立遗嘱的方式是什么?订立遗嘱的注意事项都有哪些? 一、订立遗嘱的方式是什么订立遗嘱的方式是:1 公证遗嘱。公证遗嘱由遗嘱人经公证机关办理。办理遗嘱公证需要立遗嘱人亲自到其户籍所在地的
订立遗嘱的方式是什么?订立遗嘱的注意事项都有哪些? 一、订立遗嘱的方式是什么订立遗嘱的方式是:1 公证遗嘱。公证遗嘱由遗嘱人经公证机关办理。办理遗嘱公证需要立遗嘱人亲自到其户籍所在地的 -
 天天热消息:大锅卫星天线怎么调?大锅卫星没信号怎么回事? 大锅卫星天线怎么调?1 安装好天线,并保证所有部件都紧固牢固。2
天天热消息:大锅卫星天线怎么调?大锅卫星没信号怎么回事? 大锅卫星天线怎么调?1 安装好天线,并保证所有部件都紧固牢固。2 -
 小龙虾的季节是几月份到几月份?小龙虾只有夏天有吗? 世界热议 小龙虾一年繁殖几次?一次一般情况下,小龙虾一年只繁殖交配一次。
小龙虾的季节是几月份到几月份?小龙虾只有夏天有吗? 世界热议 小龙虾一年繁殖几次?一次一般情况下,小龙虾一年只繁殖交配一次。 -
 膏药代加工市场竞争激烈 仙佑医药不断注重创新 天天快消息 作为国内知名的膏药代加工企业之一,仙佑集团已经拥有了多年的历史
膏药代加工市场竞争激烈 仙佑医药不断注重创新 天天快消息 作为国内知名的膏药代加工企业之一,仙佑集团已经拥有了多年的历史 -
 【独家焦点】买入股票必须要开户吗?股票开户麻烦吗 买入股票必须要开户吗?买入股票必须要开户的。股票开户是指投资者在
【独家焦点】买入股票必须要开户吗?股票开户麻烦吗 买入股票必须要开户吗?买入股票必须要开户的。股票开户是指投资者在 -
 遗嘱执行人如何确定?遗嘱内容有哪些? 一、遗嘱执行人如何确定遗嘱执行人的确定是有完全民事行为能力的人且与立遗嘱人无利益关系的人。如果没有指定遗嘱继承人,又没有继承人,或
遗嘱执行人如何确定?遗嘱内容有哪些? 一、遗嘱执行人如何确定遗嘱执行人的确定是有完全民事行为能力的人且与立遗嘱人无利益关系的人。如果没有指定遗嘱继承人,又没有继承人,或 -
 自己写的遗嘱有效吗?遗嘱应具备的内容是什么? 一、自己写的遗嘱有效么自己写的遗嘱有效。自书遗嘱符合下列条件的,具有法律效力:1 必须由遗嘱人亲笔书写全文。遗嘱人亲笔书写全文,即完
自己写的遗嘱有效吗?遗嘱应具备的内容是什么? 一、自己写的遗嘱有效么自己写的遗嘱有效。自书遗嘱符合下列条件的,具有法律效力:1 必须由遗嘱人亲笔书写全文。遗嘱人亲笔书写全文,即完 -
 小龙虾的季节是几月份到几月份?小龙虾水多了会淹死吗? 小龙虾一年繁殖几次?一次一般情况下,小龙虾一年只繁殖交配一次。
小龙虾的季节是几月份到几月份?小龙虾水多了会淹死吗? 小龙虾一年繁殖几次?一次一般情况下,小龙虾一年只繁殖交配一次。 -
 褚橙创始人褚时健去世 褚时健怎么开始研究橙子呢? 褚橙创始人褚时健去世在2019年3月份的时候,云南红塔集团原董事长、
褚橙创始人褚时健去世 褚时健怎么开始研究橙子呢? 褚橙创始人褚时健去世在2019年3月份的时候,云南红塔集团原董事长、 -
 怎样打新股具体操作步骤是什么?打新股中签率一般是多少? 怎样打新股具体操作步骤是什么?1、申购新股:在新股发行日进行申购;
怎样打新股具体操作步骤是什么?打新股中签率一般是多少? 怎样打新股具体操作步骤是什么?1、申购新股:在新股发行日进行申购; -
 【全球新视野】短融ETF是什么?短期理财基金有哪些优势? 短融ETF是什么?短融ETF是指主要投资短期融资券的交易型开放式指数基
【全球新视野】短融ETF是什么?短期理财基金有哪些优势? 短融ETF是什么?短融ETF是指主要投资短期融资券的交易型开放式指数基 -
 立遗嘱要夫妻两个人嘛?怎样写遗嘱才有法律效力? 一、立遗嘱要夫妻两个人嘛立遗嘱不需要夫妻双方,只需要由遗嘱人亲笔书写,签名,注明年、月、日即可,继承开始后,按照法定继承办理;有遗
立遗嘱要夫妻两个人嘛?怎样写遗嘱才有法律效力? 一、立遗嘱要夫妻两个人嘛立遗嘱不需要夫妻双方,只需要由遗嘱人亲笔书写,签名,注明年、月、日即可,继承开始后,按照法定继承办理;有遗 -
 写遗嘱的格式是怎样的?遗嘱订立需要公证吗? 一、写遗嘱的格式是怎样的写遗嘱的格式是如下的:首先,应当写明遗嘱人、遗嘱继承人身份证明。然后,应当写明遗产基本情况、继承范围、继承
写遗嘱的格式是怎样的?遗嘱订立需要公证吗? 一、写遗嘱的格式是怎样的写遗嘱的格式是如下的:首先,应当写明遗嘱人、遗嘱继承人身份证明。然后,应当写明遗产基本情况、继承范围、继承 -
 微博借钱再次申请技巧?微博借钱审批失败30天后才能申请吗?-天天通讯 微博借钱再次申请技巧?微博借钱是可以再次申请的,额度可以循环使用
微博借钱再次申请技巧?微博借钱审批失败30天后才能申请吗?-天天通讯 微博借钱再次申请技巧?微博借钱是可以再次申请的,额度可以循环使用 -
 继承权纠纷提起诉讼的期限为多长时间?继承权纠纷该如何处理? 一、继承权纠纷提起诉讼的期限为多长时间继承权纠纷提起诉讼的期限为三年。根据相关法律规定,公民向人民法院请求保护民事权利的诉讼时效期
继承权纠纷提起诉讼的期限为多长时间?继承权纠纷该如何处理? 一、继承权纠纷提起诉讼的期限为多长时间继承权纠纷提起诉讼的期限为三年。根据相关法律规定,公民向人民法院请求保护民事权利的诉讼时效期 -
 离婚后的子女还有继承权吗?遗产按照什么顺序继承? 一、离婚后的子女还有继承权吗离婚后的子女还有继承权。离婚后,不论子女由男方或女方抚养,子女和父母的关系依然存在。离婚以后,一方就不
离婚后的子女还有继承权吗?遗产按照什么顺序继承? 一、离婚后的子女还有继承权吗离婚后的子女还有继承权。离婚后,不论子女由男方或女方抚养,子女和父母的关系依然存在。离婚以后,一方就不 -
 全球热讯:购买商铺要交哪些税费?公积金购房要什么材料? 购买商铺可以用公积金贷款吗?不可以。住房公积金只能购买房屋性质
全球热讯:购买商铺要交哪些税费?公积金购房要什么材料? 购买商铺可以用公积金贷款吗?不可以。住房公积金只能购买房屋性质 -
 君正集团主力资金流向介绍 君正集团后期走势分析_环球微资讯 君正集团主力资金流向介绍【君正集团(601216)】 今日主力资金流向
君正集团主力资金流向介绍 君正集团后期走势分析_环球微资讯 君正集团主力资金流向介绍【君正集团(601216)】 今日主力资金流向 -
 单眼 4K,索尼去年展示苹果 Vision Pro 头显屏幕视频曝光-环球快报 IT之家6月15日消息,苹果VisionPro头显相比较友商产品,众多优势之一就
单眼 4K,索尼去年展示苹果 Vision Pro 头显屏幕视频曝光-环球快报 IT之家6月15日消息,苹果VisionPro头显相比较友商产品,众多优势之一就 -
 遗嘱什么时候公开生效?订立遗嘱属于单方行为吗? 一、遗嘱什么时候公开生效遗嘱没有规定什么时候公开生效。遗嘱是被继承人死后才生效,只要死前没有立新的遗嘱则从被继承人死亡开始生效,有
遗嘱什么时候公开生效?订立遗嘱属于单方行为吗? 一、遗嘱什么时候公开生效遗嘱没有规定什么时候公开生效。遗嘱是被继承人死后才生效,只要死前没有立新的遗嘱则从被继承人死亡开始生效,有 -
 假币怎样处理(不小心收了100元假钱怎么办) 假币怎样处理(不小心收了100元假钱怎么办),一起来了解下吧。假币怎
假币怎样处理(不小心收了100元假钱怎么办) 假币怎样处理(不小心收了100元假钱怎么办),一起来了解下吧。假币怎 -
 爷爷死后第一继承人是谁?不能继承财产的情形都有哪些? 一、爷爷死后第一继承人是谁爷爷死后第一继承人是奶奶、爷爷的子女、爷爷的父母,如果第一继承人声明放弃或因一些行为被依法剥夺而丧失就不
爷爷死后第一继承人是谁?不能继承财产的情形都有哪些? 一、爷爷死后第一继承人是谁爷爷死后第一继承人是奶奶、爷爷的子女、爷爷的父母,如果第一继承人声明放弃或因一些行为被依法剥夺而丧失就不 -
 继承人有哪些行为之一的丧失继承权?法定的继承人包括哪些? 一、继承人有哪些行为之一的丧失继承权继承人有下列行为之一的,丧失继承权:1 故意杀害被继承人的。无论结果是否既遂或未遂。2 为争夺遗产
继承人有哪些行为之一的丧失继承权?法定的继承人包括哪些? 一、继承人有哪些行为之一的丧失继承权继承人有下列行为之一的,丧失继承权:1 故意杀害被继承人的。无论结果是否既遂或未遂。2 为争夺遗产 -
 手擀面的做法是什么?手擀面要煮多久才能熟? 手擀面的做法是什么?(1)将面粉加入容器中,加入适量的水,用筷子搅
手擀面的做法是什么?手擀面要煮多久才能熟? 手擀面的做法是什么?(1)将面粉加入容器中,加入适量的水,用筷子搅 -
 为什么电脑不停的弹出网页 电脑网页弹窗广告怎么禁止? 全球微速讯 为什么电脑不停的弹出网页?1、打开浏览器,点工具→管理加载项
为什么电脑不停的弹出网页 电脑网页弹窗广告怎么禁止? 全球微速讯 为什么电脑不停的弹出网页?1、打开浏览器,点工具→管理加载项 -
 天天信息:网商贷为什么会被降额?网商贷可以延期还款么? 网商贷为什么会被降额?网商贷突然降额肯定是有原因的,主要是这几方
天天信息:网商贷为什么会被降额?网商贷可以延期还款么? 网商贷为什么会被降额?网商贷突然降额肯定是有原因的,主要是这几方 -
 浪潮宝箱内的珍贵物品是什么?永劫无间浪潮宝箱奖励有哪些? 快资讯 浪潮宝箱内的珍贵物品是什么?每个浪潮宝箱中都会藏着不同装备、道具
浪潮宝箱内的珍贵物品是什么?永劫无间浪潮宝箱奖励有哪些? 快资讯 浪潮宝箱内的珍贵物品是什么?每个浪潮宝箱中都会藏着不同装备、道具 -
 胡望明任中国宝武钢铁集团董事长、党委书记_环球快看 6月14日,中国宝武钢铁集团有限公司召开中层以上管理人员大会。中央组
胡望明任中国宝武钢铁集团董事长、党委书记_环球快看 6月14日,中国宝武钢铁集团有限公司召开中层以上管理人员大会。中央组 -
 孙子对爷爷的财产具有继承权吗?继承纠纷的诉讼时效是多久? 一、孙子对爷爷的财产具有继承权吗孙子对爷爷的财产通常不具有继承权。孙子不属于有权继承的继承人,但是孙子可以代为继承或遗嘱继承。找法
孙子对爷爷的财产具有继承权吗?继承纠纷的诉讼时效是多久? 一、孙子对爷爷的财产具有继承权吗孙子对爷爷的财产通常不具有继承权。孙子不属于有权继承的继承人,但是孙子可以代为继承或遗嘱继承。找法 -
 遗产继承权有期限吗?遗产继承办理需要带的材料是哪些? 一、遗产继承权有期限吗遗产继承权没有期限。依据我国民法典的规定,房屋遗产继承年限没有限制,但是遗产继承纠纷的诉讼时效是3年,从知道
遗产继承权有期限吗?遗产继承办理需要带的材料是哪些? 一、遗产继承权有期限吗遗产继承权没有期限。依据我国民法典的规定,房屋遗产继承年限没有限制,但是遗产继承纠纷的诉讼时效是3年,从知道 -
 打印机脱机怎么恢复正常打印?十款值得买的家用打印机 打印机脱机怎么恢复正常打印?1 检查打印机连接是否正确连接到计算机
打印机脱机怎么恢复正常打印?十款值得买的家用打印机 打印机脱机怎么恢复正常打印?1 检查打印机连接是否正确连接到计算机 -
 每日报道:养卡是什么意思?养卡的风险有什么? 养卡是什么意思?养卡是指养卡公司先用自己的现金替持卡人将欠款还上
每日报道:养卡是什么意思?养卡的风险有什么? 养卡是什么意思?养卡是指养卡公司先用自己的现金替持卡人将欠款还上 - 喀什:借力旅发大会,谋划旅游发展新篇 坚持以实施旅游兴疆战略为重要引领,打造全国旅游业高质量发展特色样板和世界重要旅游目的地……6月13日,在喀什市举行的2023年自治区旅...
-
 棒棒糖做法是什么?棒棒糖的棍子为何要有孔? 环球焦点 棒棒糖做法是什么?草莓棒棒糖材料:草莓、糖、蜂蜜、食用色素步骤:
棒棒糖做法是什么?棒棒糖的棍子为何要有孔? 环球焦点 棒棒糖做法是什么?草莓棒棒糖材料:草莓、糖、蜂蜜、食用色素步骤:
热门资讯
-
 广西英华国际职业学院2023年夏季就业攻坚行动暨“百日冲刺”双选会圆满举办! 6月10日,由广西大学生就业服务中...
广西英华国际职业学院2023年夏季就业攻坚行动暨“百日冲刺”双选会圆满举办! 6月10日,由广西大学生就业服务中... -
 国际化办学丨广西英华国际职业学院校长一行到泰国考察交流 为贯彻落实《教育部广西壮族自治区...
国际化办学丨广西英华国际职业学院校长一行到泰国考察交流 为贯彻落实《教育部广西壮族自治区... -
 始终坚持高效与安全原则,Jmoon极萌推动行业标准化发展 近些年来,美容仪行业快速发展的局...
始终坚持高效与安全原则,Jmoon极萌推动行业标准化发展 近些年来,美容仪行业快速发展的局... -
 A3手游《战之刃:幸存者》首次删档测试正式开启!超值福利活动上线! Netmarble研发、明日世界游戏发行...
A3手游《战之刃:幸存者》首次删档测试正式开启!超值福利活动上线! Netmarble研发、明日世界游戏发行...
观察
图片新闻
-
 贷记卡和准贷记卡的区别是什么?贷记卡逾期会产生什么后果? 贷记卡和准贷记卡的区别是什么?1、...
贷记卡和准贷记卡的区别是什么?贷记卡逾期会产生什么后果? 贷记卡和准贷记卡的区别是什么?1、... -
 【环球播资讯】新三板挂牌和上市有什么区别?新三板挂牌什么意思? 新三板挂牌和上市有什么区别?新三...
【环球播资讯】新三板挂牌和上市有什么区别?新三板挂牌什么意思? 新三板挂牌和上市有什么区别?新三... -
 全球热头条丨中宏保险是一家什么样的公司?中宏保险退保流程是什么? 中宏保险是一家什么样的公司?中宏...
全球热头条丨中宏保险是一家什么样的公司?中宏保险退保流程是什么? 中宏保险是一家什么样的公司?中宏... -
 车险购买的方式有哪些?车险可以自己在网上购买吗? 全球快消息 车险购买的方式有哪些?1、线下购买...
车险购买的方式有哪些?车险可以自己在网上购买吗? 全球快消息 车险购买的方式有哪些?1、线下购买...
精彩新闻
-
 全球即时:银行存款新规定有哪些?银行存款方式有哪些? 银行存款一直是备受欢迎的理财方式...
全球即时:银行存款新规定有哪些?银行存款方式有哪些? 银行存款一直是备受欢迎的理财方式... -
 天天速读:杜鹃鸟为什么会把蛋推出去?杜鹃鸟和布谷鸟是不是一种鸟? 杜鹃鸟为什么会把蛋推出去?杜鹃鸟...
天天速读:杜鹃鸟为什么会把蛋推出去?杜鹃鸟和布谷鸟是不是一种鸟? 杜鹃鸟为什么会把蛋推出去?杜鹃鸟... -
 【新视野】自由滑雪的什么被列为正式项目?自由滑和短节目的区别是什么? 你好,自由滑雪的空中技巧项目被列...
【新视野】自由滑雪的什么被列为正式项目?自由滑和短节目的区别是什么? 你好,自由滑雪的空中技巧项目被列... -
 环球新资讯:上证50指数基金都有哪些?上证50是哪些股票组成? 上证50etf基金有很多种,包括国金...
环球新资讯:上证50指数基金都有哪些?上证50是哪些股票组成? 上证50etf基金有很多种,包括国金... -
 环球今头条!小米ea65可以当电脑显示屏吗?小米电视可以当电脑显示器吗? 小米ea65可以当电脑显示屏吗?1、小...
环球今头条!小米ea65可以当电脑显示屏吗?小米电视可以当电脑显示器吗? 小米ea65可以当电脑显示屏吗?1、小... -
 002330股票走势分析 002330资金流向是什么? 002330股票走势分析得利斯(002330)...
002330股票走势分析 002330资金流向是什么? 002330股票走势分析得利斯(002330)... -
 零钱通收益如何计算?零钱通一天收益怎么算? 微信零钱通其实是和支付宝中的余额...
零钱通收益如何计算?零钱通一天收益怎么算? 微信零钱通其实是和支付宝中的余额... -
 当前视点!无人驾驶概念的股票都有哪些?无人驾驶龙头股票有哪些? 无人驾驶概念的股票都有哪些?有关...
当前视点!无人驾驶概念的股票都有哪些?无人驾驶龙头股票有哪些? 无人驾驶概念的股票都有哪些?有关... -
 表达父爱的古诗有哪些?《我的父亲》艾青原文看这里 关于父爱的诗歌1、《父亲》朦胧时...
表达父爱的古诗有哪些?《我的父亲》艾青原文看这里 关于父爱的诗歌1、《父亲》朦胧时... -
 假币怎样处理(收到假钱银行是否可以进行兑换) 假币怎样处理(收到假钱银行是否可...
假币怎样处理(收到假钱银行是否可以进行兑换) 假币怎样处理(收到假钱银行是否可... -
 基金如何操作才能赚钱?基金放久了能不能赚钱? 基金如何操作才能赚钱?1、选择与自...
基金如何操作才能赚钱?基金放久了能不能赚钱? 基金如何操作才能赚钱?1、选择与自... -
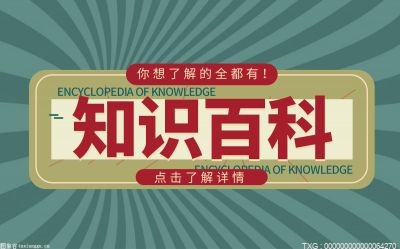 全球消息!兔子最大能到多少斤?兔子的寿命是多少年?兔子为什么喝水就会死? 现在很多家庭都会养宠物,而小狗小...
全球消息!兔子最大能到多少斤?兔子的寿命是多少年?兔子为什么喝水就会死? 现在很多家庭都会养宠物,而小狗小... -
 全球时讯:熊市怎么操作才能不亏?怎么样判断熊市来临? 熊市怎么操作才能不亏?熊市只要确...
全球时讯:熊市怎么操作才能不亏?怎么样判断熊市来临? 熊市怎么操作才能不亏?熊市只要确... -
 拍卖可以分为哪些类型?双向拍卖市场中的交易过程有哪些?-世界资讯 拍卖可以分为哪些类型?按照买卖双...
拍卖可以分为哪些类型?双向拍卖市场中的交易过程有哪些?-世界资讯 拍卖可以分为哪些类型?按照买卖双... -
 期货怎么做不亏损? 商品期货开户要什么条件?-当前看点 期货怎么做不亏损?要做期货需要在...
期货怎么做不亏损? 商品期货开户要什么条件?-当前看点 期货怎么做不亏损?要做期货需要在... -
 什么是渎职罪?渎职罪包括哪几种? 什么是渎职罪?渎职罪是指国家机关...
什么是渎职罪?渎职罪包括哪几种? 什么是渎职罪?渎职罪是指国家机关... -
 恒生一共多少股票 恒生什么时候上市?_全球热点 恒生一共多少股票恒生指数共有33只...
恒生一共多少股票 恒生什么时候上市?_全球热点 恒生一共多少股票恒生指数共有33只... -
 北京大学教授、潮师智库总学术指导陈平原谈“大潮汕”文旅事业 近日,北京大学中文系教授陈平原获...
北京大学教授、潮师智库总学术指导陈平原谈“大潮汕”文旅事业 近日,北京大学中文系教授陈平原获... -
 初中没毕业可以读技校吗?读技校学什么专业最好找工作? 初中没毕业可以读技校吗?没有初中...
初中没毕业可以读技校吗?读技校学什么专业最好找工作? 初中没毕业可以读技校吗?没有初中... -
 快讯:深证成指成份股选择过程具体是什么?深证成指的基本公式是什么? 深证成指成份股选择过程具体是什么...
快讯:深证成指成份股选择过程具体是什么?深证成指的基本公式是什么? 深证成指成份股选择过程具体是什么... -
 当前热门:120多所高校面对面解惑 支招助考生科学填报志愿 6月11日8点,第22届全国高校湖北招...
当前热门:120多所高校面对面解惑 支招助考生科学填报志愿 6月11日8点,第22届全国高校湖北招... -
 股票业绩预告披露的时间一般在什么时候?股票业绩从哪些方面判断好坏? 股票业绩预告披露的时间一般在什么...
股票业绩预告披露的时间一般在什么时候?股票业绩从哪些方面判断好坏? 股票业绩预告披露的时间一般在什么... -
 法律继承的内容有哪些?法定继承法律特征都有哪些? 一、法律继承的内容有哪些法律继承...
法律继承的内容有哪些?法定继承法律特征都有哪些? 一、法律继承的内容有哪些法律继承... -
 音箱分频器和功放怎么接线?分频器与喇叭怎么匹配? 音箱分频器和功放怎么接线?音响中...
音箱分频器和功放怎么接线?分频器与喇叭怎么匹配? 音箱分频器和功放怎么接线?音响中... -
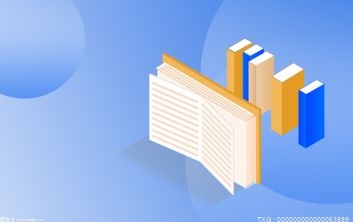 焦点消息!代偿与逾期相比哪个更严重呢?贷款结清和代偿是一个意思吗? 代偿与逾期相比哪个更严重呢?代偿...
焦点消息!代偿与逾期相比哪个更严重呢?贷款结清和代偿是一个意思吗? 代偿与逾期相比哪个更严重呢?代偿... -
 环球快看:中华人民共和国公司法第二十七条是什么?注册资本是怎么确定的? 企业注册资金高,办理各项审批等费...
环球快看:中华人民共和国公司法第二十七条是什么?注册资本是怎么确定的? 企业注册资金高,办理各项审批等费... -
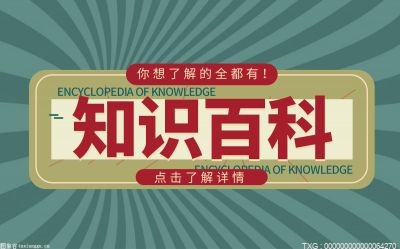 摸到猫咪尾巴尖时明显疼痛叫唤是什么原因?猫咪尾巴骨折会自愈吗?|世界观速讯 现在很多家庭都会养宠物,而猫咪就...
摸到猫咪尾巴尖时明显疼痛叫唤是什么原因?猫咪尾巴骨折会自愈吗?|世界观速讯 现在很多家庭都会养宠物,而猫咪就... -
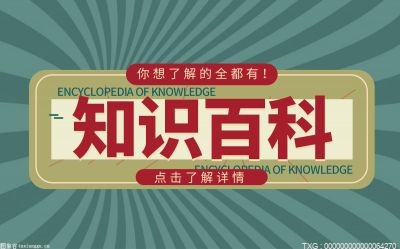 兔子最大能到多少斤?兔子的寿命是多少年?兔子多久喂一次水? 现在很多家庭都会养宠物,而小狗小...
兔子最大能到多少斤?兔子的寿命是多少年?兔子多久喂一次水? 现在很多家庭都会养宠物,而小狗小... -
 场内交易的具体程序是什么呢?有关场内交易的相关知识什么?_焦点观察 场内交易的具体程序是什么呢?①投...
场内交易的具体程序是什么呢?有关场内交易的相关知识什么?_焦点观察 场内交易的具体程序是什么呢?①投... -
 置信电气是一家什么公司?置信电气最新股价是多少? 置信电气是一家什么公司?600517 ...
置信电气是一家什么公司?置信电气最新股价是多少? 置信电气是一家什么公司?600517 ... -
 股票怎么中签?新开户打新股需要什么条件?_环球快播报 股票怎么中签股票要想中签,首先需...
股票怎么中签?新开户打新股需要什么条件?_环球快播报 股票怎么中签股票要想中签,首先需... -
 西湖划船刺客运营方被罚12万 西湖“划船刺客”事件最新进展! 近日,杭州西湖风景名胜区国有资本...
西湖划船刺客运营方被罚12万 西湖“划船刺客”事件最新进展! 近日,杭州西湖风景名胜区国有资本... -
 看点:私募基金收益如何?私募基金收益怎么转到公账? 私募基金收益如何?私募基金中量化...
看点:私募基金收益如何?私募基金收益怎么转到公账? 私募基金收益如何?私募基金中量化... -
 特斯拉回应电池订单断供怎么说?特斯拉电池寿命一般多长时间? 特斯拉回应电池订单断供怎么说?最...
特斯拉回应电池订单断供怎么说?特斯拉电池寿命一般多长时间? 特斯拉回应电池订单断供怎么说?最... -
 mash分布式路由器怎么设置?mesh分布式路由器的优缺点介绍 全球头条 mash分布式路由器怎么设置?1mesh路...
mash分布式路由器怎么设置?mesh分布式路由器的优缺点介绍 全球头条 mash分布式路由器怎么设置?1mesh路... -
 电脑网络配置怎么设置?电脑网络ip地址如何设置? 电脑网络配置怎么设置?电脑网络配...
电脑网络配置怎么设置?电脑网络ip地址如何设置? 电脑网络配置怎么设置?电脑网络配... -
 今日精选:前复权是什么意思?送股与复权的区别是什么? 前复权是什么意思?复权就是对股价...
今日精选:前复权是什么意思?送股与复权的区别是什么? 前复权是什么意思?复权就是对股价... -
 【环球播资讯】新三板挂牌和上市有什么区别?新三板挂牌什么意思? 新三板挂牌和上市有什么区别?新三...
【环球播资讯】新三板挂牌和上市有什么区别?新三板挂牌什么意思? 新三板挂牌和上市有什么区别?新三... -
 天天日报丨普通附件和超大附件有什么区别?为什么无法发送超大附件? 普通附件和超大附件有什么区别?普...
天天日报丨普通附件和超大附件有什么区别?为什么无法发送超大附件? 普通附件和超大附件有什么区别?普... -
 环球速讯:开通美团月付有什么影响?不小心点了美团月付怎么关闭? 开通美团月付有什么影响?一起来看...
环球速讯:开通美团月付有什么影响?不小心点了美团月付怎么关闭? 开通美团月付有什么影响?一起来看... -
 天天速递!小盘绩优股什么意思?小盘绩优股不涨原因 小盘绩优股什么意思?小盘绩优股是...
天天速递!小盘绩优股什么意思?小盘绩优股不涨原因 小盘绩优股什么意思?小盘绩优股是... -
 世界观点:九阴真经是款游戏吗 九阴真经配置要求高吗? 九阴真经是款游戏吗?九阴真经是一...
世界观点:九阴真经是款游戏吗 九阴真经配置要求高吗? 九阴真经是款游戏吗?九阴真经是一... -
 集合竞价涨停试盘是好还是坏?集合竞价涨停开盘下跌是好事吗?|精彩看点 集合竞价涨停试盘是好还是坏?集合...
集合竞价涨停试盘是好还是坏?集合竞价涨停开盘下跌是好事吗?|精彩看点 集合竞价涨停试盘是好还是坏?集合... -
 再婚带来的孩子有继承权吗?放弃继承权遗产的条件是什么? 一、再婚带来的孩子有继承权吗再婚...
再婚带来的孩子有继承权吗?放弃继承权遗产的条件是什么? 一、再婚带来的孩子有继承权吗再婚... -
 【报资讯】魔兽世界莱恩的净化任务流程攻略是什么?莱恩的净化任务怎么做? 魔兽世界莱恩的净化任务流程攻略是...
【报资讯】魔兽世界莱恩的净化任务流程攻略是什么?莱恩的净化任务怎么做? 魔兽世界莱恩的净化任务流程攻略是... -
 相机可以托运吗?单反相机上飞机能带几块电池? 相机可以托运吗相机可以托运,但是...
相机可以托运吗?单反相机上飞机能带几块电池? 相机可以托运吗相机可以托运,但是... -
 纽交所交易大厅干嘛的?纽交所和上交所的区别在哪? 纽交所交易大厅干嘛的?交易所内设...
纽交所交易大厅干嘛的?纽交所和上交所的区别在哪? 纽交所交易大厅干嘛的?交易所内设... -
 房地产投资的五大要素有哪些?房地产投资的影响因素有哪些 房地产投资的五大要素有哪些一是位...
房地产投资的五大要素有哪些?房地产投资的影响因素有哪些 房地产投资的五大要素有哪些一是位... -
 存取款一体机的操作方法是什么?存取款一体机的主要功能是什么?|今日最新 存取款一体机的操作方法是什么?警...
存取款一体机的操作方法是什么?存取款一体机的主要功能是什么?|今日最新 存取款一体机的操作方法是什么?警... -
 如何判断牛市来临?牛市来临什么股票先启动? 如何判断牛市来临?1、看指数的250...
如何判断牛市来临?牛市来临什么股票先启动? 如何判断牛市来临?1、看指数的250...